

If you want to keep the area of the image below the shape, ensure you make the shape white.
#ILLUSTRATE USING INKSCAPE TUTORIALS HOW TO#
You can use the above section to see how to add a shape to the canvas. Now that you understand the colors, you can decide on the shape color based on your desired outcome.
White: Any white shapes will reveal the object or image below it. Grey: All shapes with shades of grey will partially reveal the object or image below it in varying opacities. Black: Any black shapes will hide the object or image below it. You can use three colors when masking, black, grey, or white. You will add a shape to the document, but the shape's color affects how the mask interacts with the image below it. When creating a feathered crop in Inkscape, the process is similar to the regular crop, but you will use a blur filter, the mask function, and the shape color is essential here.īefore I get into the technique, it’s important to note how the mask function interacts with colors. This method slightly blurs the edges of the crop, which works well in layout design. How to Create a Feathered CropĪnother variation of the crop you can do is adding a feathered crop to the image. Your image will now be cropped into the text, and you can move it around on the canvas and resize the document if needed. Then select the text and the image by holding in Shift and clicking on both objects. Once your text settings are set, move the text onto the parts of the image you want to keep. Be sure to use large text and bold font for the best results. You can then type in your text and adjust the text properties in the settings bar at the top. Then, click and drag to create a text box on the image. 
You can do this using the same method above, except by using text rather than a shape.įirst, select the text tool from the toolbar.
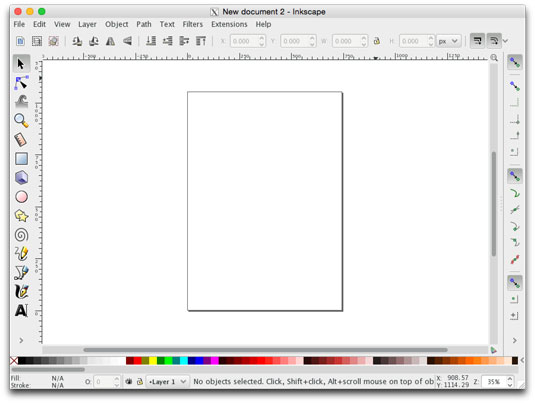
If you want to crop an image creatively in Inkscape, you can use text to crop the image, which effectively fills the text with parts of your image. If you have created a circle crop as I did, export the document as a PNG so the white areas around the image don’t show in the saved image. You can now check the canvas, and you will see the document is resized to the size of your crop.




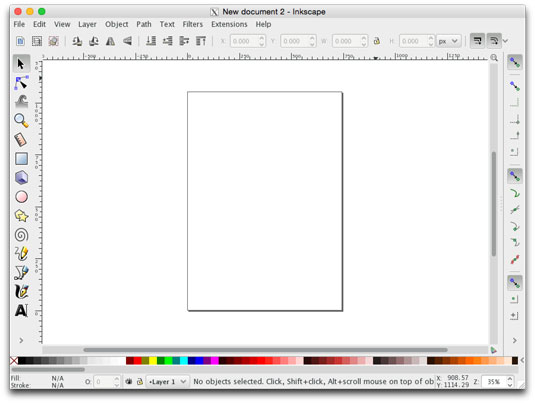


 0 kommentar(er)
0 kommentar(er)
